| 4.2.1 Video Setup |
The video tab allows you to customize the video options and graphical quality
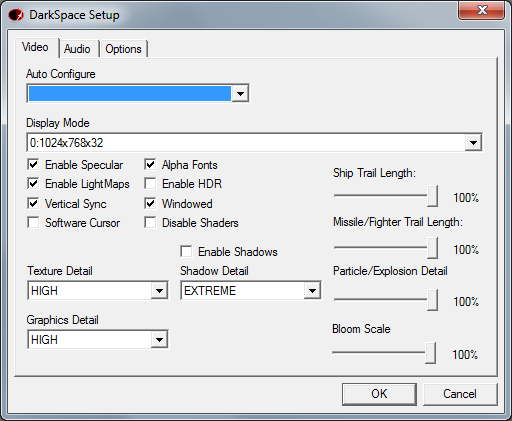
o Auto Configure
This is a quick-configure option that affects multiple settings at once based on the performance level of your computer. Players using newer generation hardware can use the Fast setting, players with low end or underpowered computers should start with the Slow setting.
o Display Mode
This interface allows you to set the screen resolution and color depth for DarkSpace. Additionally, if you have multiple display adapters, this interface will allow you to choose which one will be used to display the game. Resolutions for your primary monitor start with 0:, followed by 1:, incrementing for each successive monitor. It is not recommended to play at a higher resolution than your desktop setting.
o Windowed
If checked, game client will run in a window, rather than in full screen mode at the selected resolution. In addition, pressing Alt+Enter while the game is running will toggle between full screen and windowed modes.
o Enable Specular
Specular highlights make objects appear shiny. Disable this option to save system resources by avoiding the calculations to perform specular highlights.
o Enable LightMaps
Lightmaps illuminate portholes and other internally lighted areas on ships. Disable this setting to turn off Lightmaps.
o Vertical Sync
This options limits Darkspace's framerate to the vertical refresh rate of your monitor (commonly 60kHz), which prevents image tearing caused by the screen images being drawn faster than the monitor can display them. Default is unchecked. See also: FPS limit on the Options tab.
o Software Cursor
Uses software emulation for the on-screen position of the mouse. Users may experience disappearing mouse cursors if this option is not checked, otherwise leaving it off generally results in smoother, more precise mouse movement.
o Alpha Fonts
Toggle this option if you are experiencing visibility issues or graphics glitches relating to on-screen text. Default is checked.
o Enable HDR
This turns on or off a bloom effect in game. As this puts additional strain on your hardware, turn it off if you get any graphical corruption or to improve performance. There is also a corresponding slider in the in-game options to control the level of bloom. NOTE: Nvidia cards may have trouble with both HDR and FSAA at the same time, if you experience any graphical problems, try disabling either HDR or FSAA
o Disable Shaders
When checked this is intended to override and disable post-processing eye candy like HDR/bloom and shadows.
o Enable Shadows
Toggles real-time stencil shadows on ships and planets. Disable for performance gain. Has corresponding options for level of detail.
o Texture Detail
This interface allows you to choose the level of detail for the in-game textures. Higher quality means better looking objects, but it will require more memory for good performance.
o Shadow Detail
This setting adjusts stencil quality for shadows, higher levels look better, but increase the workload for your computer.
o Graphics Detail
This interface allows you to choose the level of detail of special effects such as light from weapon impacts. Setting this to High will also disable LOD (Level of Detail) scaling on models.
o Ship Trail Length
This slider allows you to set the relative length of ship engine trails. Experiment to find your own favorite setting. At 0%, there will be no trails visible. For the most part, this change is purely cosmetic and should not change performance.
o Missile/Fighter Trail Length
This slider allows you to set the relative length of missile and fighter engine trails. As with ship trails, find your own preferred look.
o Particle/Explosion Detail
This slider adjusts the number of particles rendered when observing an explosion. It also adjusts the number of particles rendered when observing an Interdictor or ELF Field.
o Bloom Scale
If the Enable HDR option is on, this slider controls the intensity of the bloom effect. |